iPadでプログラミングをしよう!(1.5)〜ConoHa登録編〜
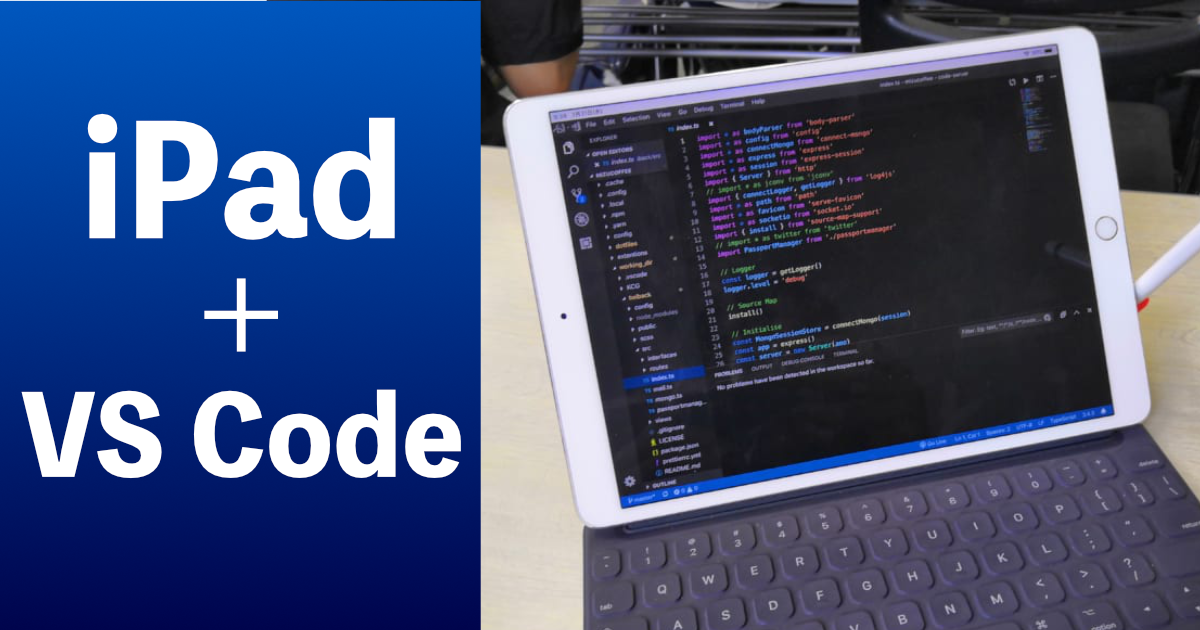
こんにちは、水珈琲(@mizucoffee)です。
今回は番外編として、ConoHaに登録する手順を紹介したいと思います。
ConoHaって?
Conohaは、GMOインターネット株式会社が運営しているVPS・レンタルサーバーの名前です。
VPSとは、Virtual Private Serverの略で簡単に言うとサーバーを借りれるサービスのことです。
ConoHaの特徴は
- 初期費用が0円
- 時間割での請求
- 最安プランが月630円~
といった感じで、初めてのVPSにとてもおすすめです!
当たり前ですが、ConoHaはお金がかかるサービスなので金額等にはご注意ください。
会員登録しよう
公式サイトの右上にあるログインボタンを押して「ログイン」ボタンを押します。
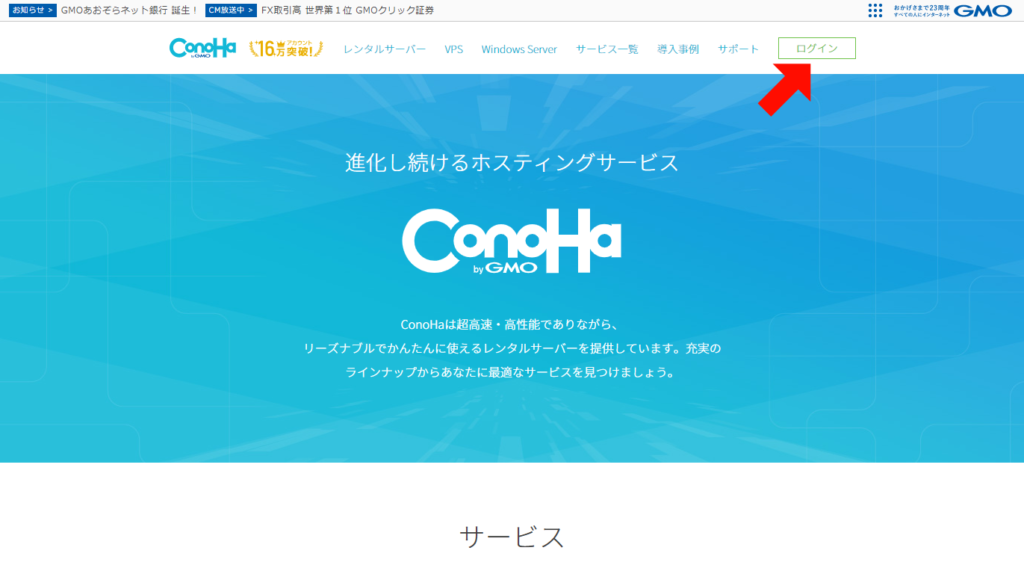
ログインボタンの下にある「新規登録はこちら」ボタンを押して会員登録をしましょう。
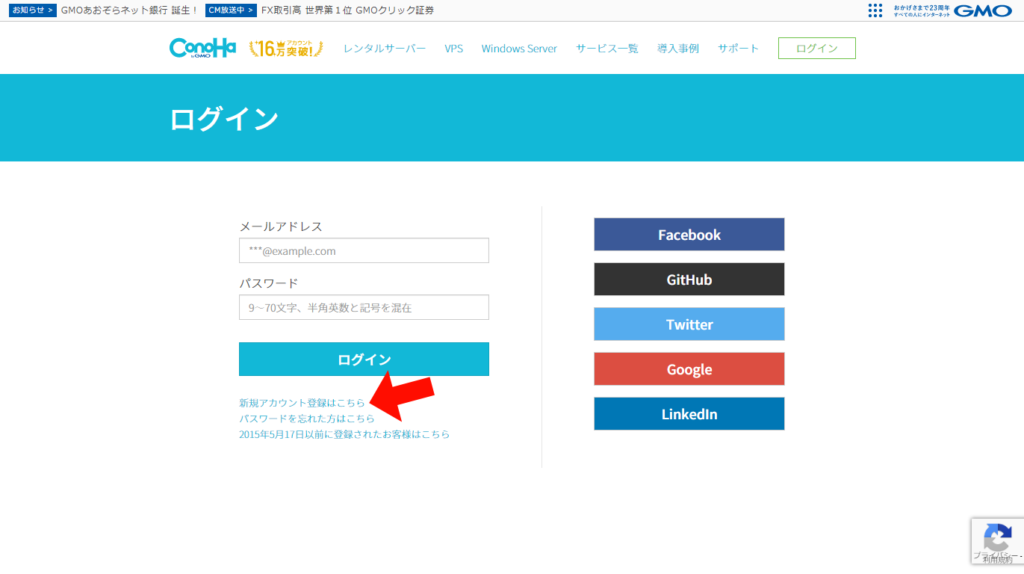
無事登録が出来ると、このようなダッシュボード画面が表示されるので、「サーバー追加」ボタンを押しましょう。
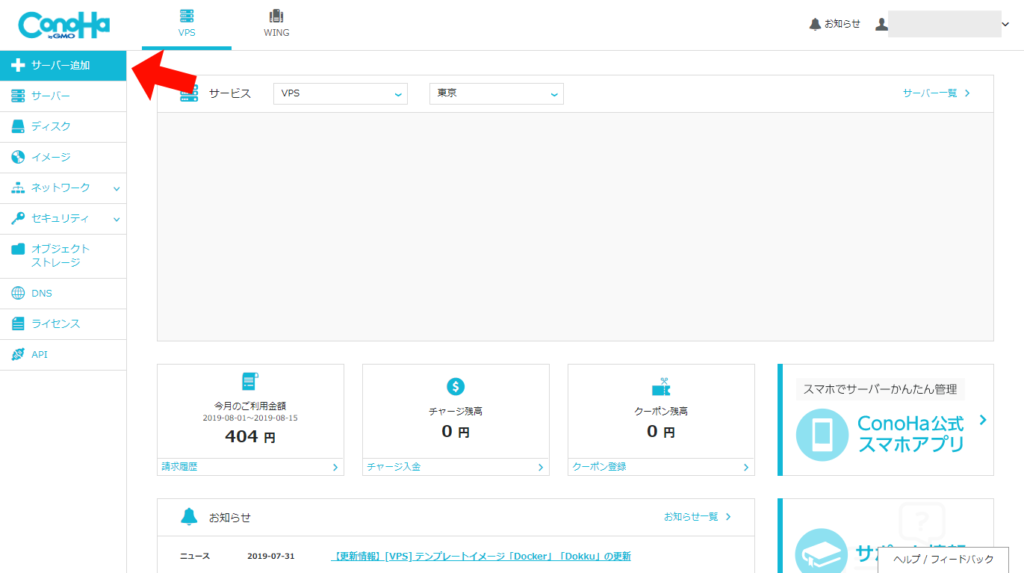
すると、このようなメニューが表示されます。表の通り設定していきます。
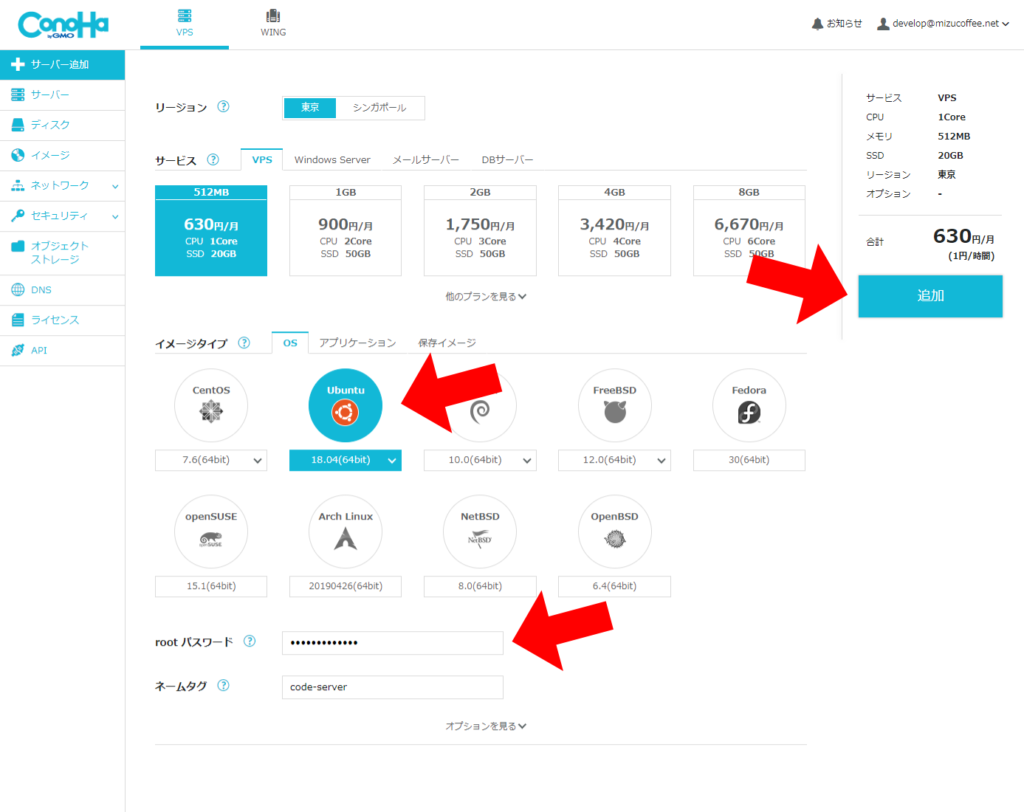
| 項目 | 内容 |
| リージョン | 東京 |
| サービス | VPS > 512MB(630円/月) |
| イメージタイプ | Ubuntu |
| root パスワード | 任意のパスワード(安全なものが好ましい) |
| ネームタグ | サーバーにつける名前(自分が分かれば何でも良い) |
全部の項目が設定できたら、「追加」ボタンを押すと完了です。
サーバーに繋いでみよう
追加が終わると、サーバーリストのページが開きます。先程作ったサーバーを開きましょう。
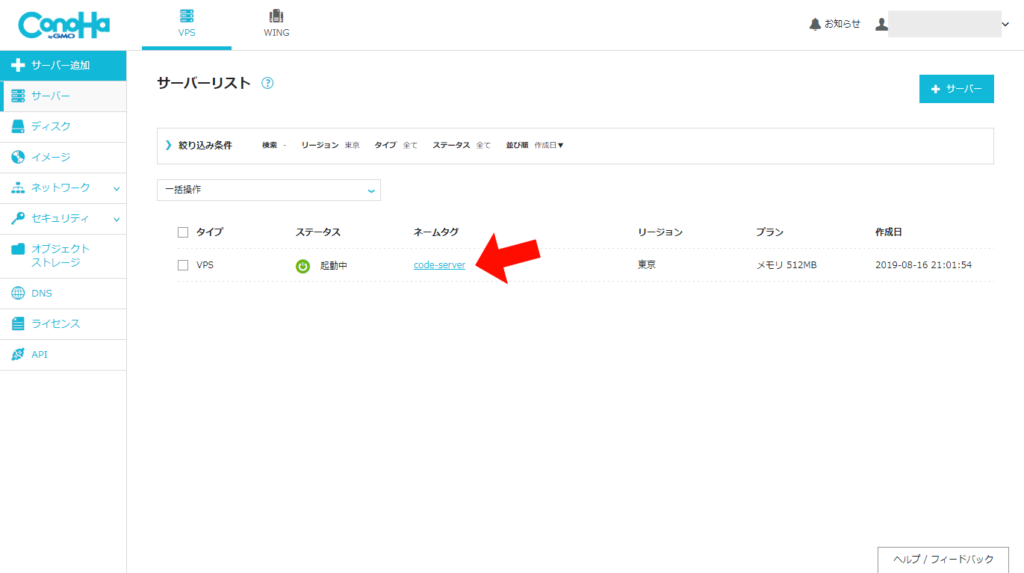
ネットワーク情報の中にIPアドレスが表示されているので、控えておきましょう。
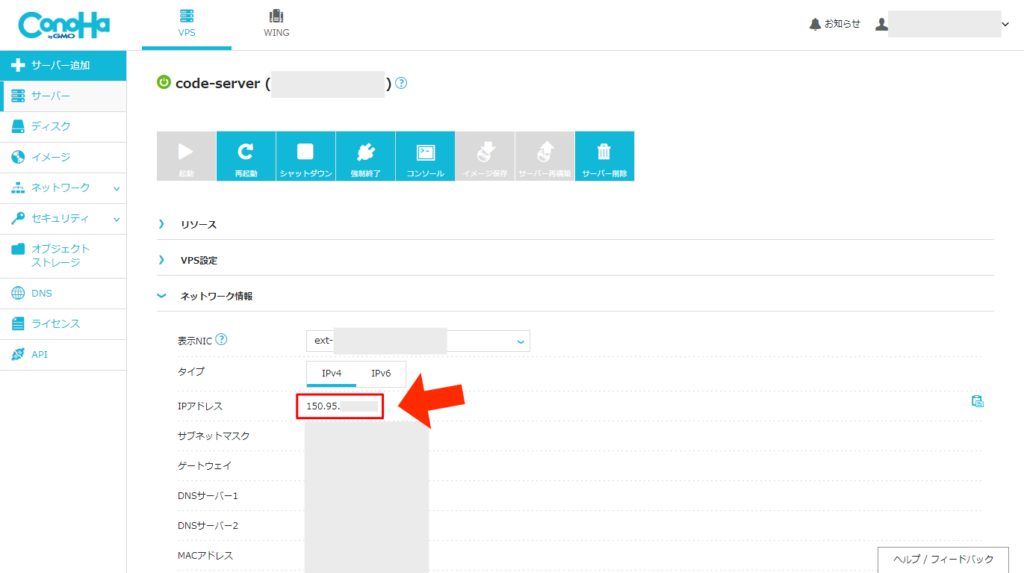
さっそくコンソールボタンを押してサーバーに接続...したい所なのですが、残念ながらConoHaのWebコンソールはあまり安定していません。
なので、PowerShell等のターミナルアプリを使ってSSHで接続します。TeraTermとかでもいいですよ。
| Windows | PowerShell |
| Mac | Terminal.app |
| Linux等 | お好きなものをどうぞ |
ターミナルアプリを起動したら
ssh root@<控えておいたIPアドレス>と入力してエンターを押します。
Are you sure you want to continue connecting (yes/no)?と聞かれるので、yesを入力してエンターを押します。
するとパスワードを尋ねられるので先程設定したパスワードを入力します。
入力したパスワードは表示されないので気をつけてください。
[root@<ハイフンで区切られたIPアドレス> ~]#という表示が出たら成功です!
まとめ
さて、これでサーバーの準備は整いました。
続けてcode-serverを導入していきましょう!
次の記事はこちら!

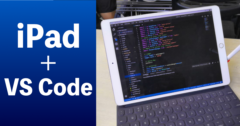
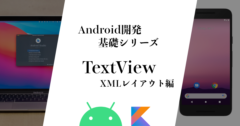
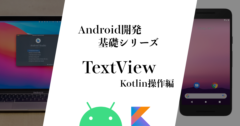

Discussion
New Comments
No comments yet. Be the first one!